Get your Inventory on-line with TroveStar
Last updated on: 2023-01-09
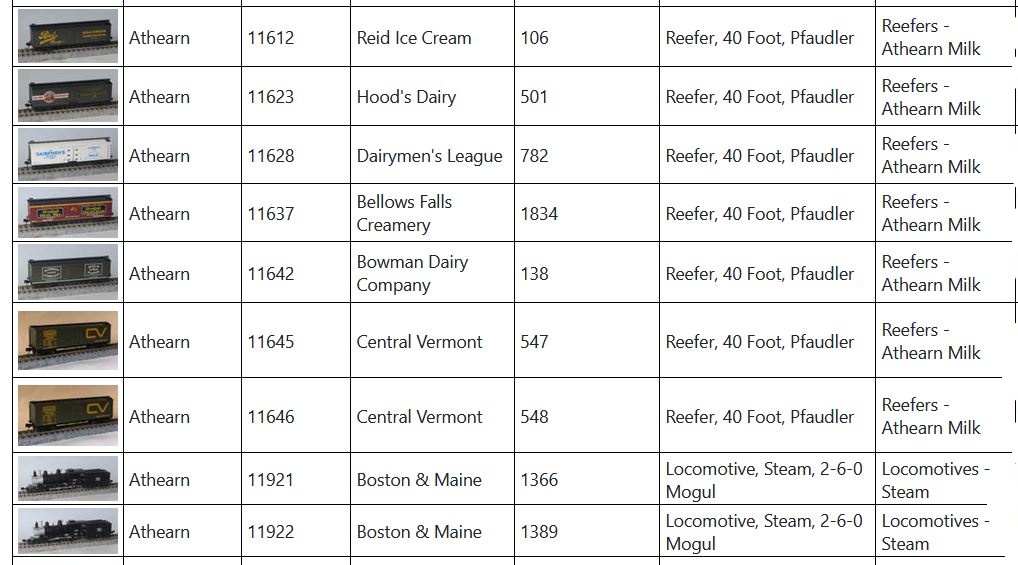
This article was initially published in the November-December 2020 issue of the NSE Member Magazine (article available here).
It has been updated to reflect the latest changes introduced in TroveStar since the initial publication date.
Note that some screenshots from 2020 might look slightly different from how the website is today.
In the January/February 2020 issue of the N Scale Enthusiast Magazine, George Michaels presented the main aspects of the TroveStar on-line N-Scale Model Trains Database. Notably, he described the way to use TroveStar to track and manage your collection. George has been using TroveStar to track his own collection for years. When he goes to a trains show, you can see him squinting at his phone when he considers a purchase because he is checking to see if he already owns an item or not. What he is doing is going online with TroveStar and bringing up his personal inventory. When he makes a purchase, he locates the item in TroveStar and clicks “Add this item to your Inventory”.
Sounds interesting and handy to have your inventory available everywhere, literally in your pocket with your smartphone? Yes, but you already have spent multiple hours for several years to inventory your collection in a spreadsheet of you own, or in an off-the-shelf inventory tool that you have purchased long time ago. You certainly do not want to duplicate this work to have your collection in TroveStar, which we can very much understand, because I was in the very same situation. I simply could not get up the energy to add hundreds of items from my collection one at a time.
Hence, as requested by several users during our clinics at the 2019 NSE convention, we have developed earlier this year a tool that allows you to upload your existing collection into one or several TroveStar collections.
Thanks to a few volunteers, we have been able to fine tune the tool and the uploading process, that offers several options. The most important is that it allows incremental usage and updates, meaning that you can update your local inventory and reload it at any time in TroveStar. That way, your TroveStar collection is always in sync with your local inventory.
I now track my own collection using this tool (finally) and I worked with George to develop several new features that I needed and are now available to everyone.
How does this work?
The first thing to do is to “translate” your local inventory into a data format that can be understood by the TroveStar database. In order to do so, we have designed a Microsoft ® Excel spreadsheet that can be used as a “pivot” table between your inventory data format and the TroveStar format. Once this spreadsheet has been filled, you just must generate an upload file from the spreadsheet, and then upload this file into the database from the TroveStar interface.
If you want to have a look, you can download the Excel spreadsheet from the TroveStar Help pages: Help->Collections->Uploading Items. Look for a button that is labeled “Download the Tool” (step 1). The exact url is: https://www.trovestar.com/help/collections/uploading-items. Note that you will need to be a registered user of TroveStar to use this feature.
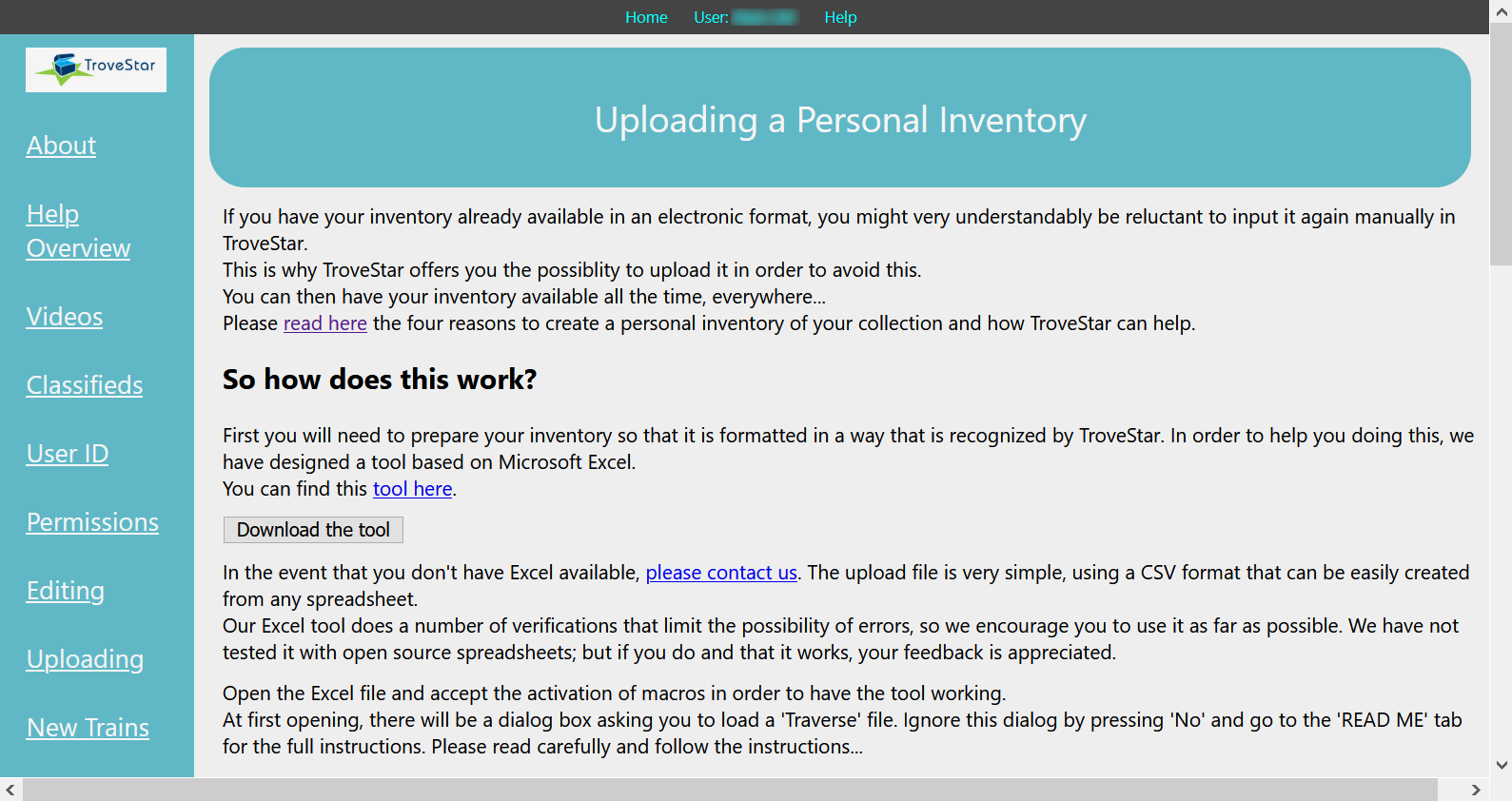
The Excel spreadsheet expects to get data in a certain format, and for certain fields, with specific values from an enumerated list. This list of enumerated values is to be downloaded from the TroveStar database prior to using the tool. It contains “Brands”, “Roadnames” and “Coupler types”. This takes only a few minutes and the spreadsheet contains automatic dialogs to select this file (steps 2 and 3).
When generating the upload file, the spreadsheet will perform basic checks to make sure that all format constraints are met, which eliminates the most common errors.
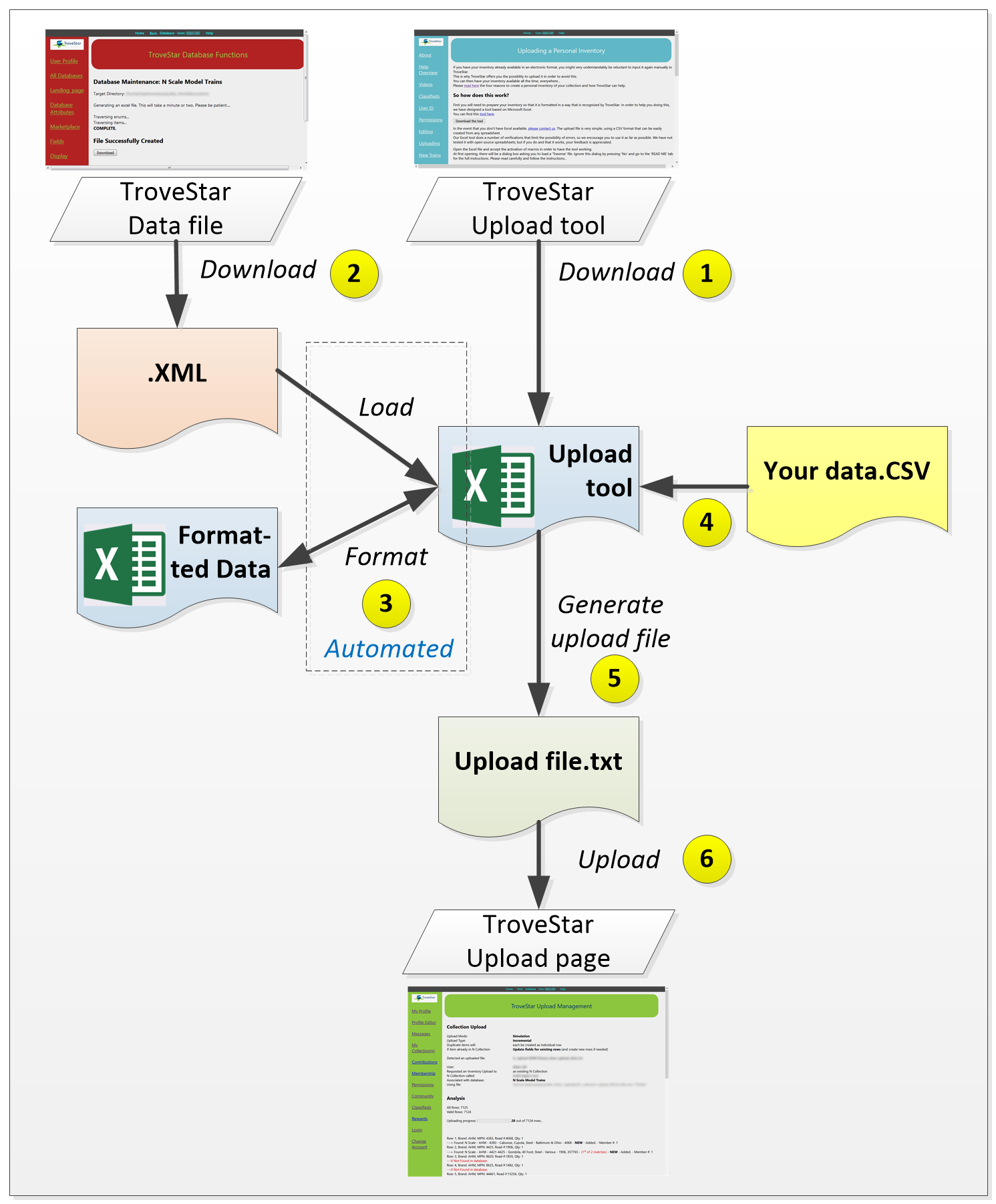
You will need to have your local inventory in an Excel-compatible format already. If not using Excel, then you will need to export the data from your inventory tool into such an Excel-compatible file that is commonly called CSV (Comma-Separated Values). Most of the inventory tools provide this capability. Then use Excel to prep the data (step 4).
- Here is what you will need to clean-up in your data.
- Use the very same terms as TroveStar for “Brands”, “Roadnames” and “Coupler types”, from the list of enumerated values mentioned above. For instance, if you use ‘Atlas Model Railroad co.’ as brand name, then you’ll need to shorten it to ‘Atlas’ to match the way we use it in TroveStar.
- Normalize stock numbers by removing brand prefix if you have used some (e.g. MTL-20020 should be 20020). Spaces, dashes and other similar characters are unsignificant for our search engine, so as long that the digits and letters are matching, you are good to go.
- Here is how you can go about doing it. Likely you will only need to do this once. There are two ways to perform it:
- You have a spreadsheet you created yourself: A one-off manual clean-up. If your inventory is a spreadsheet you created, it is best to clean your original file once and use a naming convention compatible with TroveStar for any further update. So, to continue with the above example, you’ll just use Excel search and replace to change all occurrences of ‘Atlas Model Railroad co.’ by ‘Atlas’, which is very easy to do with one ‘Replace All’ command.
- You exported the data from an inventory tool: An automated and re-useable clean-up. If your inventory was exported from a commercial tool that does not allow you to change the contents of those fields, then you don’t want to perform the manual clean-up every time that you export the file. For that purpose, you can create “correspondence” tables from your tool to TroveStar to automatically translate the contents of these fields to TroveStar’s terms. Note that we have already created these translation tables for the MiTrains system. If you use a similar tool, we will consider creating the translation table for you. Just ask.
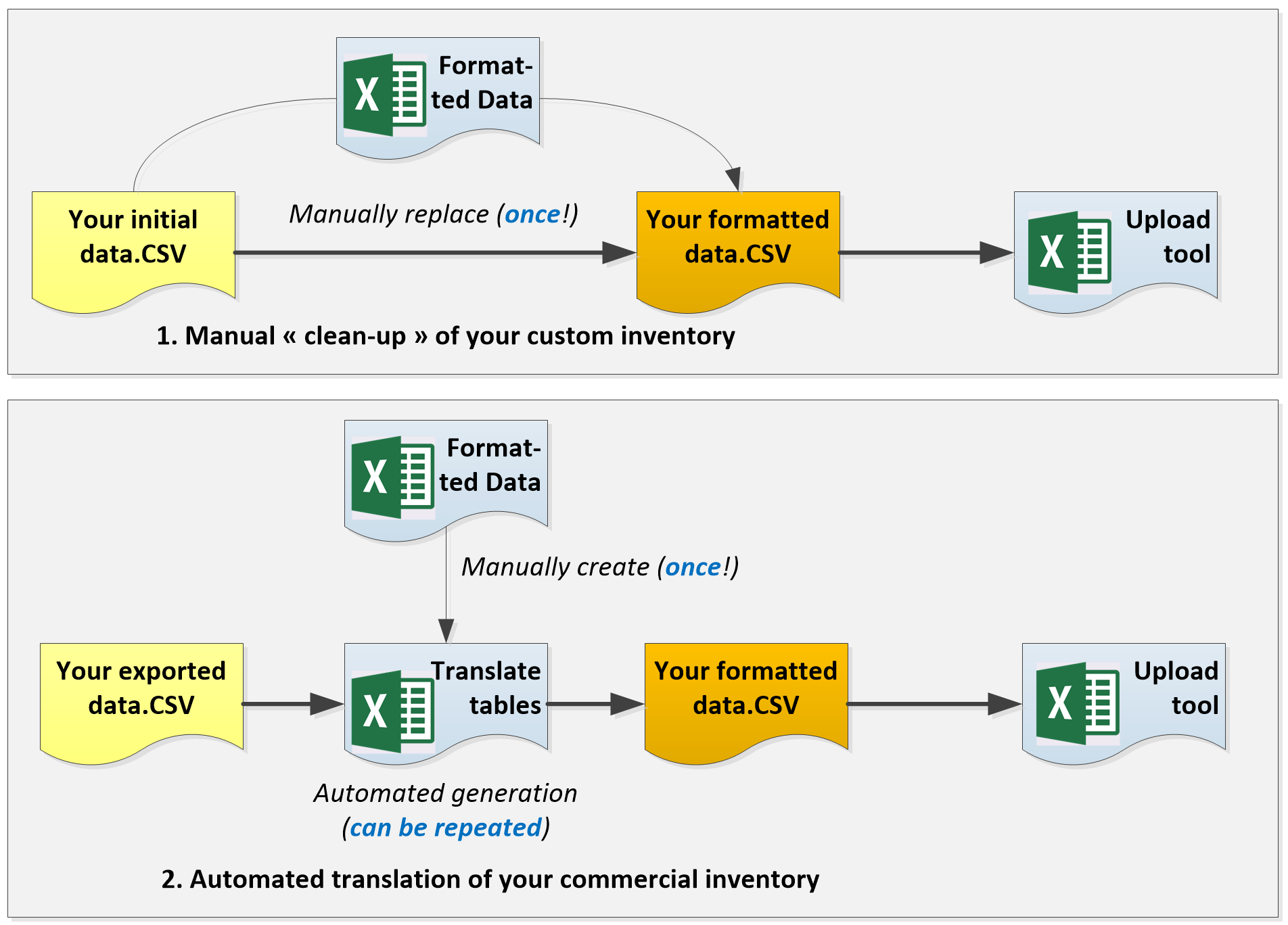
During the testing phase, we have successfully “translated” several data formats from old or recent commercial inventory tools into the TroveStar collection upload format. So, if it is in electronic format, we can do it.
When you are done with the above, just select the ‘Generate’ command in the tool (step 5) and then upload the generated file in the TroveStar database (step 6). Note that for security reasons, it is not possible to directly load the spreadsheet contents into the database.
Matching your items to the database
We have determined that the best way to identify an item is by its brand, stock number and road number. Some manufacturers, especially in the past, have released several items with different road numbers under the same stock number, so the road number makes the difference. Then, what about roadname? This is not as significant as the other three, so you do not need to specify it.
However, you may have some items for which you do not know the stock number nor even the brand. Then, you can enter only roadname and road number and take your chances.
We have added a specific train search page on the TroveStar webpage that uses the very same search algorithm that the upload tool. So, you can test your items if you have a doubt.
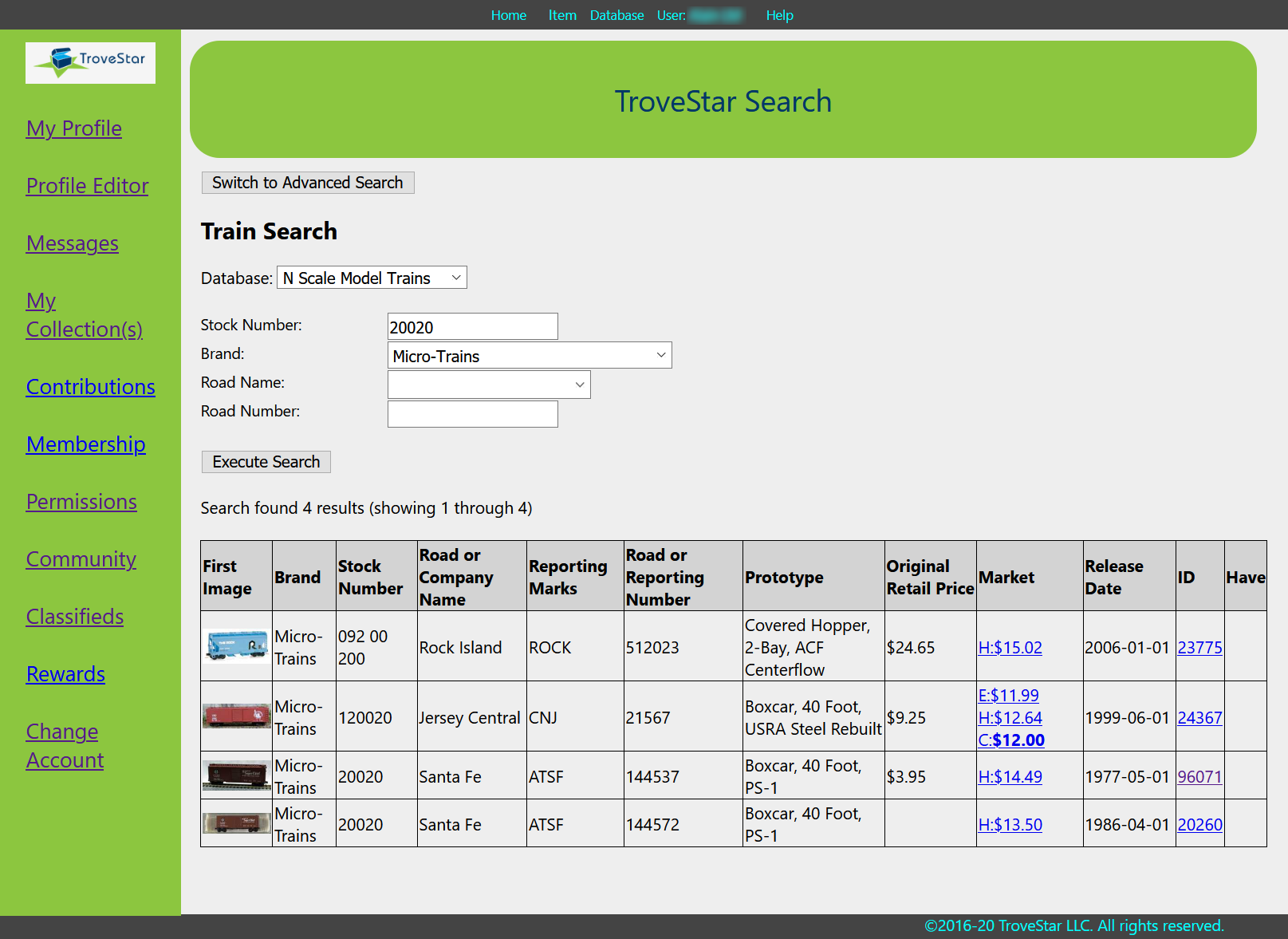
If you are unsure whether your items are already in the TroveStar database, we have designed the upload tool to work in simulation mode. In this mode, it will scan your whole inventory and let you know which items are not in the database. It will also indicate those items for which there are multiple hits; in this case, you might have to manually adjust your collection to select the proper item out of several choices: this can happen for example for multipacks or if there is a small variation on color for a given item.
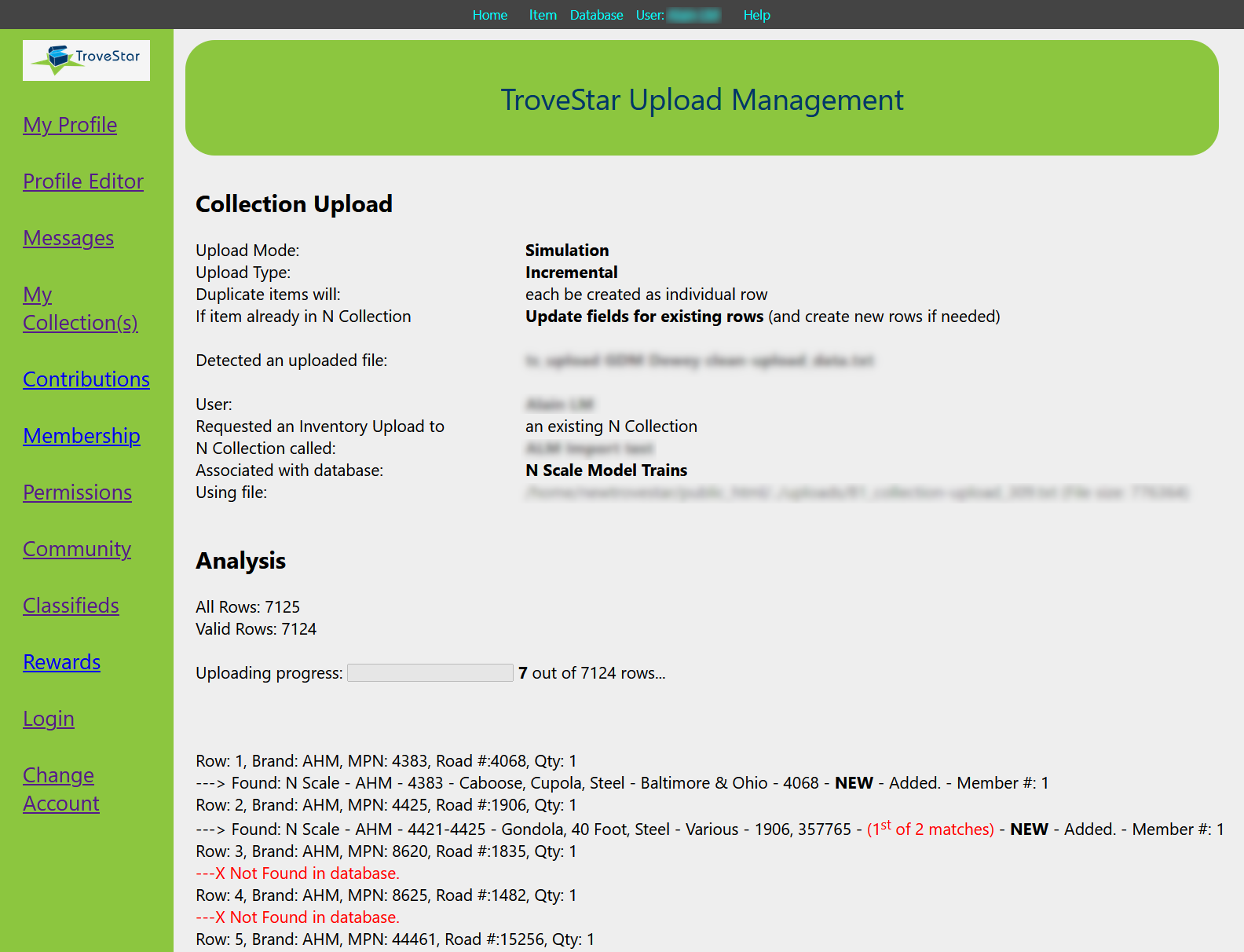
The results of a simulation will be displayed on your screen, but you can also download the results as a text file at the end of the process. From there, you can determine which of your items are missing in the TroveStar database and add them to TroveStar or contact a curator to do so on your behalf. Remember that you cannot create an item only for your personal collection; you need to add it to the database, where everyone can see it, and then assign it to your collection.
There are many options when uploading a file to an existing collection; please refer to the help pages on TroveStar for details. As mentioned above, you can upload your inventory in small chunks, one after the other, in the same Collection. You might also decide to split your large inventory in several smaller collections, such as locomotives, passenger cars, freight cars, etc. If you are a Premium User, there is no limit to the number of collections that you can create in TroveStar, nor to the number of items that you can add in a collection. The largest collection so far contains nearly 2,500 items, all uploaded through our upload tool. We’d like to hereby thank the owner of this collection, Bruce Alcock (Oklahoma N-Rail and N-Trak officer), for testing this tool and suggesting us a lot of ideas for improvement, as well as Jon Monsein (NSE director) for providing his inventory for testing and valuable feedback.
Editable Inventory fields
Based on requests from our users, we have added several editable fields that should cover the main data points that you would expect from an inventory tool:
- Purchase price: how much you paid for the item (you can automatically fill this with the original retail price).
- Current value: what is the value that you estimate for your item (this can be automatically filled by the value estimated by TroveStar).
- Additional cost: any additional cost that you have incurred for your item (shipping, tax, etc.).
- A custom cost field: whatever you want (you can rename the field to your liking), for example the decoder cost for a locomotive or the cost for adding MTL trucks to a car.
- Acquisition date: when you purchased the item.
- Source: where you purchased the item.
- Two custom date fields: whatever you would like them to be (can be renamed), such as last maintenance date.
- Location: where you have stored your item.
- Group: a custom group of yours, that can later be used to filter your collection.
- Condition: New to Poor and anything in between.
- Coupler type: to be used if you have replaced the retail coupler by another one.
- DCC address: the DCC address of your locomotive.
- DCC decoder: the reference of the decoder, if any.
- Three custom fields: whatever you want; the name of these fields can be changed to your needs.
- A Notes field: a large block of descriptive text.
Note: some of the fields above are only available to Premium users. Click here to know more about Premium subscriptions.
Give it a try
Remember, creating a collection is free! If you would like to upload your inventory to TroveStar, please contact us, and we’ll grant you a trial period as Premium user. Your feedback is appreciated, and we are all ears to suggestions to improve the collection and its upload tool.
A user’s testimony, by Bruce Alcock
What do you do when you have literally thousands of railroad cars of which you want to keep track? Most people use a spreadsheet, but that gets to be unwieldly and incomplete at best. The ideal situation is to be able to enter a ‘part number’ or the reporting marks and car number and pops the item you want, with a picture, release date, price and a lot more information, should you need it.
I had a spreadsheet that I put together and it had 8 columns but no pictures and I could never be sure that all of the information was correct because if I had entered it incorrectly, there was nothing against which I could verify that entry. Along came TroveStar and not only did it do everything, it is free for listing personal collections. You can’t beat that.
I started by creating a Gmail account that I would use for emails related to my trains collection and which is used to log into TroveStar. Using a separate email account can help with security and if you decide to use TroveStar for selling. It can make it easier to prioritize responses to potential buyers.
Logging into TroveStar, my first stop was the help page on Uploading. This page provides step by step instructions and provides a tool that helps to prepare you data for uploading. It is always a good idea to create a ‘safe’ copy of your data, one that remains untouched and can be used to refresh your working data should something go wrong. Sometimes, just doing a sort in Excel the wrong way can mess up a spreadsheet. So always make a backup – the safe copy, regardless of whether you are working with a TroveStar upload, another application, or just trying to manipulate some data in Excel.
I found it helpful to create a test database on TroveStar, and us a subset of about 20 entries from my personal database and go through the procedures that are outlined on the Upload page. This simplifies testing, allows you to catch any potential issues since the number of entries is small enough that you can proof each one, and testing time is truly short. Testing with hundreds of entries is not efficient or otherwise advisable.
Should you run into any problems, the TroveStar team is extremely helpful and responsive in a timely manner. I found that there were some questions and with their help, was able to quickly rectify any anomalies.
Once you have done a successful test upload, you can proceed with loading in your full spreadsheet and it is now available online. So, if something happens to your local computer, this data is still available for you to use through a browser. In addition, you can download your data if you want a local copy for whatever reason. You might want to download the data, make some changes, and then upload your data again to fix some problems such as purchase dates or other issues. The point is that you now have a very flexible platform that protects your data and provides you with a way to access your train collection from any browser, anywhere.
As a disclaimer, I just want to state that I have no ties to TroveStar financially or otherwise, just a very enjoyable experience working with a good group of people whom I highly recommend.

